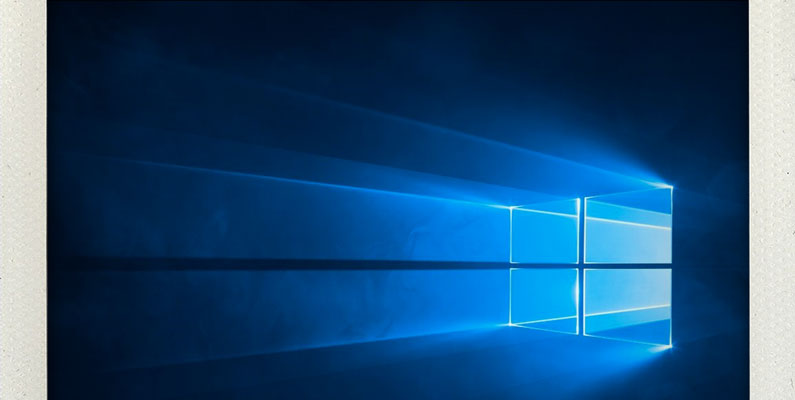Das kleine Tutorial spart Euch hoffentlich etwas Zeit, wenn Ihr Euer Mac OS X Parallels Desktop auf Windows 10 updaten wollt.
Ich muss Windows 7 auf meinem Mac unter Parallels Desktop glücklicherweise nur hin und wieder benutzen. Es gibt leider immer noch ein paar CAD & Industrie-Automations-Tools, die nicht auf OS X laufen. Daher registrierte ich mich direkt als die Download-Windows-10 App in der Windows-7-Taskbar erschien. Dann musste ich 24 Stunden warten um danach diese Meldung zu bekommen: „Windows 10 will not run on this PC“. Parallels Display Adapter (WDDM) wird nicht unterstützt. Es gibt also kein automatisches Update von Windows 7 auf Windows 10 … derzeit. Doch keine Bange. Windows 10 lässt sich auch manuell ohne riesigen Aufwand installieren. Parallels hat sogar einen Artikel zusammengestellt, wie man manuell auf Windows 10 upgraden kann. Hier ist mein vorgehen, wie ich meine virtuelle Parallels-Umgebung erfolgreich auf Windows 10 aktualisieren konnte:
Einige Grundvoraussetzungen:
- Sicherstellen, dass Du deine Parallels Desktop 10 Installation auf dem neuesten Stand aktualisiert hast.
- Stelle auch sicher, dass Du der virtuellen Maschine nicht zu viel RAM zugewiesen hast … ich hatte einigen Ärger mit den Standardeinstellungen von Parallels Desktop von 12GB Arbeitsspeicher auf meinem 16GB-MacBookPro. Der Windows-10-Updater belegte den ganzen Arbeitsspeicher und OSX fing an zu Swappen. Das hat OSX fast zum Stillstand gebracht. Daher sollte der Wert zwischen 2 GB bis zu der Hälfte des verbauten Arbeitsspeichers sein. Du musst die virtuelle Maschine runterfahren, um diese Einstellungen machen zu können.
- Ich würde auch unbedingt ein Backup der alten virtuellen Maschine machen – für den Fall der Fälle, das irgendetwas beim Windows 10 Upgrade schief geht.
- Prüfe unbedingt, ob Du eine 32bit oder 64-bit Version des Download Windows 10 Tools brauchst über https://support.microsoft.com/en-us/kb/827218
Jetzt sind wir soweit: Ready to upgrade to Windows 10:
- Öffne die Download Windows 10 Webseite innerhalb Deiner bisherigen virtuellen Windows-Maschine und navigiere zu https://www.microsoft.com/en-us/software-download/windows10
- Dann starte das heruntergeladene Programm … und klicke auf „Upgrade this PC now“.
- Auf meinem MacBookPro mit VDSL-Verbindung hat der gesamte Download- und Upgrade-Prozess ca. 1,5 Stunden gedauert.
Hope this helps.