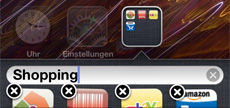 Eines der augenfälligsten Features des iPhone 4 und des iOS 4 sind die Folder für Applikationen. Die Flut an Apps lässt sich mit dem neuen Feature endlich zumindest auf dem eigenen iPhone bändigen. iOS benennten den Folder automatisch und der Name lässt sich auch direkt bei der Erstellung des Folders leicht ändern. Aber wie lässt sich der Name eines bestehenden Folders im Nachhinein ändern?
Eines der augenfälligsten Features des iPhone 4 und des iOS 4 sind die Folder für Applikationen. Die Flut an Apps lässt sich mit dem neuen Feature endlich zumindest auf dem eigenen iPhone bändigen. iOS benennten den Folder automatisch und der Name lässt sich auch direkt bei der Erstellung des Folders leicht ändern. Aber wie lässt sich der Name eines bestehenden Folders im Nachhinein ändern?
Erstellen von App Foldern
- Wenn Du nach langem Drücken auf ein App Icon im Homescreen in den Bearbeiten-Modus gekommen bist, ist das Erstellen von Foldern auf dem iPhone geht einfach und intuitiv. Du berührst eine App und ziehst das Icon auf einen andere App. Daraus mach das iOS einen Folder mit diesen beiden Apps und benennt ihn auch automatisch.
- Der Folder öffnet sich und zeigt die App Icons.
- Jetzt kannst Du den automatisch generierten Namen ändern in dem Du auf das weiß hinterlegte Namens-Feld klickst.
Umbenennen eines vorhandenen App Folders
- Die Namensänderung eines bestehenden Folders funktioniert ebenfalls nur im Bearbeiten-Modus.
- Also, daher musst Du ebenfalls auf eines der App Icons auf dem Homesceen drücken, bis sich die Icons sich „schütteln“.
- Dann berührst Du den Folder, den Du umbenennen willst. Der Folder öffnet sich mit dem Folder-Namen im Bearbeiten-Modus.
- Du musst jetzt nur noch auf den Titel klicken und die Tastatur erscheint am unteren Bildschirmrand.
- Zum Beenden des Bearbeiten-Modus kannst Du einfach einmal auf die Home-Taste drücken.
Ich hoffe die Anleitung spart dem Einen oder Anderen etwas Zeit … 😉

Diese Anleitung „Umbennen eines vorhandenen App Folders“ funktioniert in meinem fabrikneuen iphone 4 nicht.
@ Meier
1. Schritt: Finger auf ein Icon halten, bis es „wackelt“ (es wackeln alle und bekommen ein X oben links in der Ecke)
2. Schritt: Ziehe ein „wackelndes“ Icon auf ein anderes.
3. Schritt: Es öffnet sich ein Feld, in dem beide Icons stehen.
4. Schritt: In diesem Feld ist oben eine Zeile, weiss hinterlegt, mit einem vorgeschlagenem Namen. Dieser Name kann editiert werden; jedesmal, wenn die Icons „wackeln“.
5. Abschalten des „Wackelns“ mit dem „Home“-Button.
6. Im Display ist ein neues Icon (es enthält die dort abgelegten Apps) mit dem Namen, der bei 4. vogeschlagen oder neu vergeben wurde.
Hinweis: In diesen „Foldern“ können bis zu 12 Apps abgelegt werden. Neue Folder in einem Folder gehen nicht.
Alles klar?
Viel spass beim „Schieben“
Eine wirklich tolle Anleitung! Klar & verständlich, ich bin wirklich voll des Lobes. Habe ziemlich lange recherchiert, um zu diesem Hinweis zu gelangen. Danke!